我又来了给大家分享干货了,也许对开发大神来说谈不上干货,但是对小白开发者还是很有帮助的,因为我曾经也是一个小白,所以我希望能把帮到别的小伙伴的东西分享到给你们。
数据库是作为后端开发者必不可少的东西,而这个东西是需要通过管理工具进行对数据管理配置的,比如我们.NET中配合使用的是 SQL Server ,那么我下面就来给大家分享一下SQL Server2019的安装步骤吧,这可是我自己安装过程中,给大家截图保存的。[呲牙],希望可以帮助到小白或者需要的你。
我之前一直使用最多的数据库是 SQL Server2012 或者2014版本,因为用得比较熟悉,但是发现有的已经开始使用SQL Server2019,甚至更高版本。当然我个人不建议一味追求最新的版本,因为我们在使用数据库的时候,通常会采用数据库脚本进行编写,所以不论什么版本都是可以使用。
那我就将我安装SQL Server2019数据库的过程给你们分享一下,尤其是对数据库安装不熟悉的小伙伴,可以借鉴一下,如果和你安装的有出入,欢迎在文章下方评论留言,相互探讨。
第一:我们要进行SQL Server2019的安装,需要去到 微软 官方进行下载,下载地址:
下载的时候选择Express版本,如下所示,针对学习使用足够了。
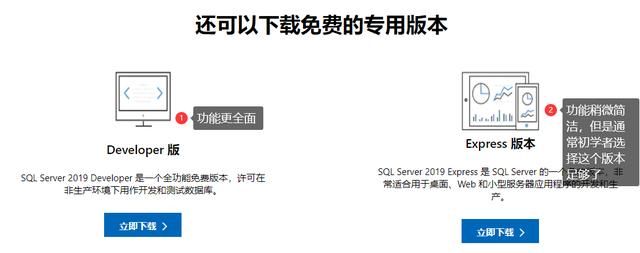 选择安装的版本
选择安装的版本
提示:安装之前要先看看自己的系统是否有足够的内存空间,还有安装的权限等。
第二:打开已经下载好的数据库,选择安装类型,此处选择自定义,然后下一步。
提示:为了防止权限问题,最好是用管理员权限身份去安装,如果通过这个方式可能还会提示权限的问题,就需要初始化“安全策略(这个如果碰到需要自行查一下资料)”。
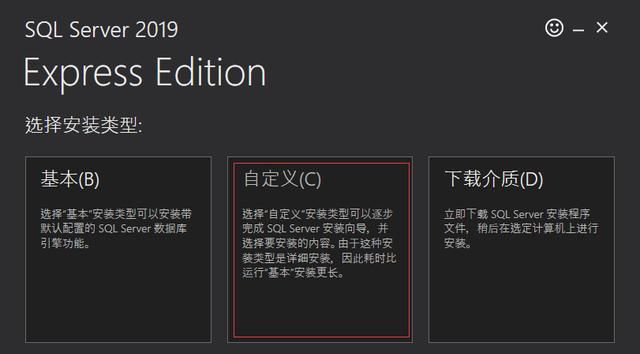 选择安装的类型
选择安装的类型
第三:选择数据库的语言(中文(简体)),然后设置文件的安装路径。
 配置安装的语言和文件存放位置
配置安装的语言和文件存放位置
第四:配置好后,开始下载安装程序包,耐心等待。
 下载安装程序包过程
下载安装程序包过程
第五:程序下载完成后,会弹出SQL Server安装中心对话框,此时根据需求选择,我们通常选择第一项“全新SQL Server独立安装或向现有安装添加功能”。
 SQL Server安装中心
SQL Server安装中心
第六:接受协议许可,然后下一步。
 接受许可
接受许可
第七:开始进行安装程序文件的扫描。
 扫描安装程序
扫描安装程序
 扫描完成
扫描完成
提示:此处扫描,如果有问题会提示,比如图上的防火墙警告
第八:如果上一步没问题,可以继续下图的操作,选择实例功能,选择你需要用到的,比如Java、Python,如果用不到可以将对勾去掉即可。
 选择安装的Express功能
选择安装的Express功能
提示:此处实例目录使用默认即可,通常数据库都是安装在C盘。
第九:配置实例,这儿分为默认实例和命名实例
如果电脑上没有安装过其他版本,那么可以直接使用默认实例。如果有了,可以选择命名实例,命名实例需要自己取一个名字。
 实例配置
实例配置
 命名实例(因为我的电脑上有一个2012的版本是默认实例,因此我选择了命名实例)
命名实例(因为我的电脑上有一个2012的版本是默认实例,因此我选择了命名实例)
第十:服务器配置
 服务器配置
服务器配置
第十一:数据库登录模式的配置。
选择混合模式,混合模式需要输入密码(这个密码登录的时候用到)
 数据登录模式配置
数据登录模式配置
第十二:以上配置完成后,下一步,然后就会显示下载和安装必备组件。(这儿的必备组件是根据你一开始选择,如果没有选择R和Python,就不需要),如果显示,点击接受就行。
 下载和安装必备组件
下载和安装必备组件
第十三:显示安装进度
这个过程可谓是一个煎熬的过程,因为随时会给你跳出一个错误,阻止你安装前进的路,我只能说:“兵来将挡水来土掩”。
 显示安装进度
显示安装进度
 安装成功后,重启计算机
安装成功后,重启计算机
 安装完成
安装完成
提示:你是否真的以为就安装完成了呢?No!No!No!,因为你会惊奇地发现,你找不到他的快捷键入口。如下所示
 SQL Server2019初始化中心
SQL Server2019初始化中心
如上图所示,我们只有找到这个唯一看着熟悉的东西,此时我们需要打开这个东西,打开后会显示如下对话框:
 安装对话框
安装对话框
你是不是有点傻眼了,为什么又回去了,我不是已经安装完成了吗?我们之前操作的步骤只是把 SQLServer 需要的组件以及实例配置完成了,但是我们还没有安装管理工具,我们就需要点击“安装SQL Server管理工具”,会跳转到微软官方,可以在当前页面将我们要安装的 SSMS 工具下载。
 下载SSMS
下载SSMS
下载完成后,打开下载的安装文件,我们需要设置工具的安装路径,这儿我还是选择使用默认路径,然后点击安装,如下图所示:
 安装的路径配置
安装的路径配置
 加载安装的程序包
加载安装的程序包
 安装成功图示
安装成功图示
安装成功后,你就可以再次去电脑开始位置找到SQL Server2019,查看是否有如下所示快捷键,如果有尝试打开。
 快捷键图标
快捷键图标
 SSMS启动界面
SSMS启动界面
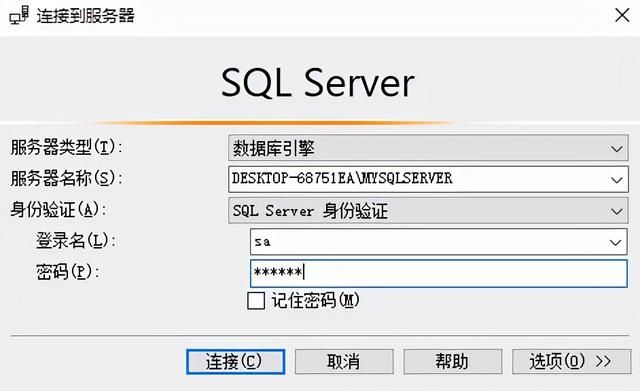 登录的对话框
登录的对话框
为了确保你安装设置的数据库密码没有任何问题,最好的方式就是在此处进行登录。
扩展:如果无法使用sa进行登录,那么需要通过以下方式进行设置
 Windows身份验证登录
Windows身份验证登录
 设置登录验证模式
设置登录验证模式
 设置sa登录用户的状态
设置sa登录用户的状态
提示:以上设置完成后,记得一定要重启服务,这样设置才会生效。
好啦,这个就是我安装的整个过程,也许你们安装的过程中会稍微和我的有偏差,但是总体是不会有偏差的,安装数据库经常会出现大大小小的问题,所以祝看到这篇文章的你可以顺利完成安装,如果觉得文章能帮到你,可以点赞+关注,也可以在文章下方评论,一起探讨编程的乐趣,我也乐意把我在开发中的一些经验分享给大家。