目录
- 1 Docker简介和安装和基础配置
- 1.1 Docker简介
- 1.2 安装Docker Desktop
- 1.3 换源
- 1.4 Docker基础使用
- 1.5 对Docker操作
- 1.5.1 获取当时所有镜像(docker images)
- 1.5.2 拉镜像(docker pull)
- 1.5.3 删除镜像(docker rmi)
- 1.5.4加载镜像(docker run)
- 1.6 使用交互式容器
- 1.6.1 查看容器(docker ps)
- 1.6.2 启动和关闭容器
- 1.7 查看Docker状态
1 Docker简介和安装和基础配置
1.1 Docker简介
Docker 就像一个盒子,里面可以装很多物件,如果需要某些物件,可以直接将该盒子拿走,而不需要从该盒子中一件一件的取。
Docker中文社区 Docker 包括三个基本概念:
- 镜像(Image)
- Docker的镜像概念类似于虚拟机里的镜像(比如.ISO文件),是一个只读的模板,一个独立的文件系统,包括运行容器所需的数据,可以用来创建新的容器。
- 例如:一个镜像可以包含一个完整的 ubuntu 操作系统环境,里面仅安装了MySQL或用户需要的其它应用程序。
- 容器(Container)
- Docker容器是由Docker镜像创建的运行实例,类似VM虚拟机,支持启动,停止,删除等。
- 每个容器间是相互隔离的,容器中会运行特定的应用,包含特定应用的代码及所需的依赖文件。
- 容器就类似与虚拟机中我们创建好的虚拟机系统,之后我们所有的操作都是在容器中进行的,我们的程序也是运行在容器中。
- 仓库(Repository):
- 镜像便于传播,而仓库就是专门用来传播这些镜像的地方,他有点类似与Github,或者你可以把他看成一个存放各种镜像的镜像商店
- Docker官方的仓库: 他的服务器处于国外,所以下载速度较慢,不过我们可以通过换源解决。
- daocloud国内仓库: 国内也有一些优秀的商店,他和Docker官方的仓库的区别类似与Github和Gitee的区别。
- 网易云镜像中心
本博客主要解决在Windows环境下,快速上手使用Docker的问题,主要会介绍在Windows系统下Docker Desktop的安装,Docker 基础命令,比如说下载镜像、实例化镜像、使用容器、关闭容器、删除容器\镜像、使用仓库、创建镜像等模块的使用。其他系统应该除了安装外其他操作都可以通用。
1.2 安装Docker Desktop
1 我们先去官网下载安装包
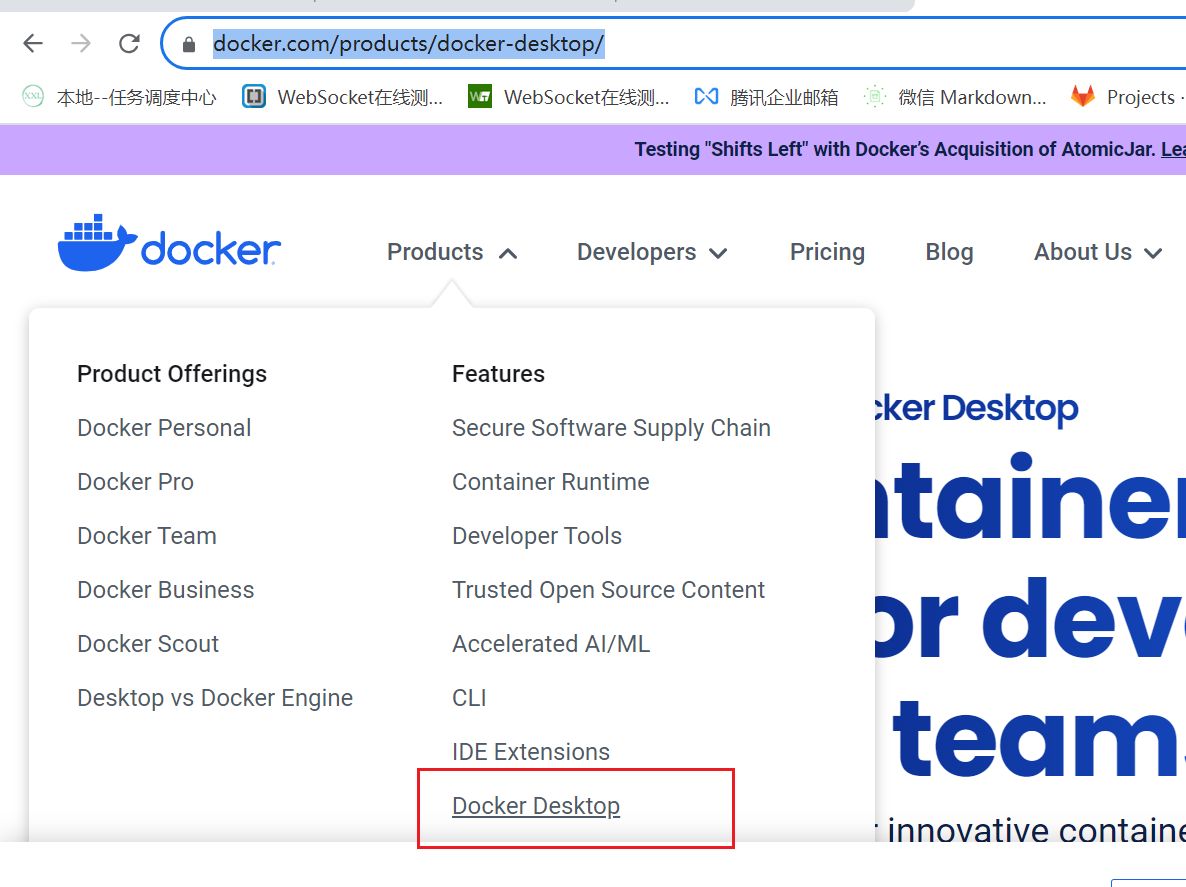
2 打开安装包加载一会后一般会弹出两个选项,在较旧的Windows10或之前的系统会出现如下所示的相关提示。我们把第一个选上,第二个根据需求选择即可。
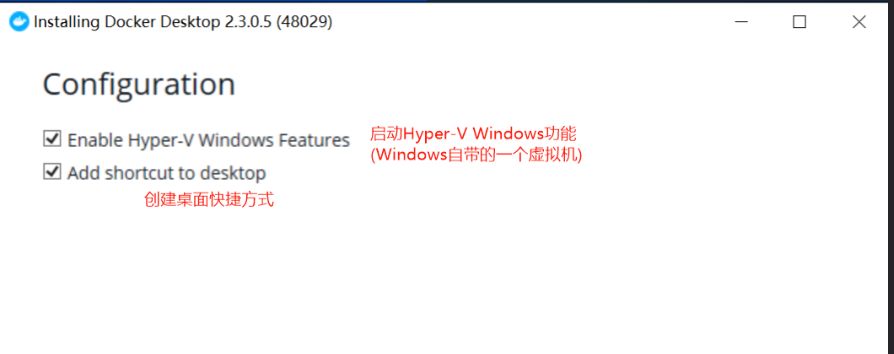
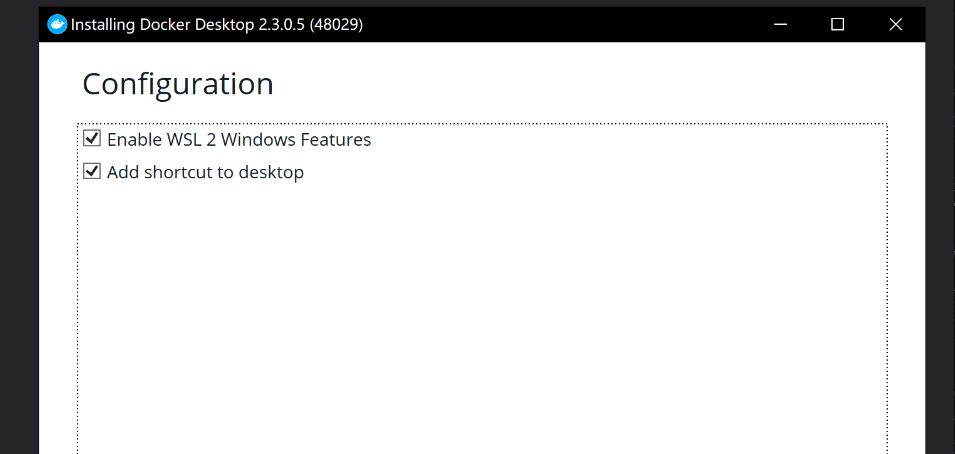
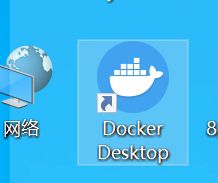
1.3 换源
首先,我们打开Docker的设置
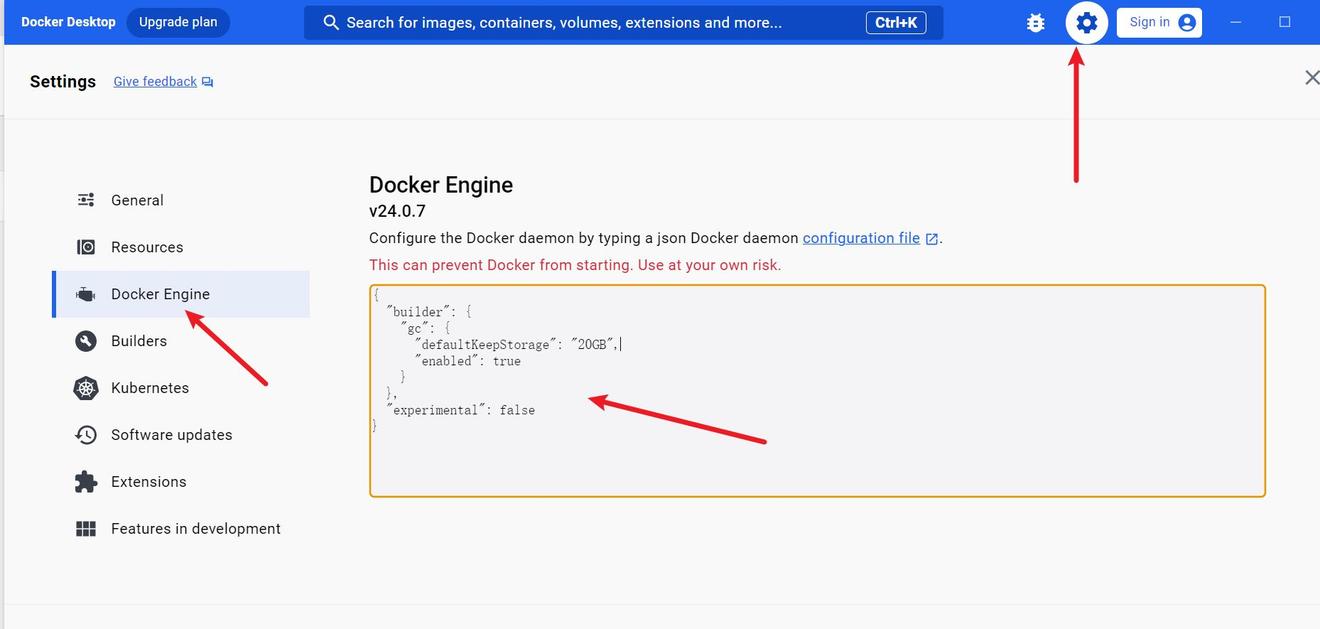
选择Docker Engine,在其中输入(这里使用的是163的源,如果想要使用其他源可以自行设置,github上有个项目:docker_mirror可以自动检测在你的网络环境下那个源是最快的)
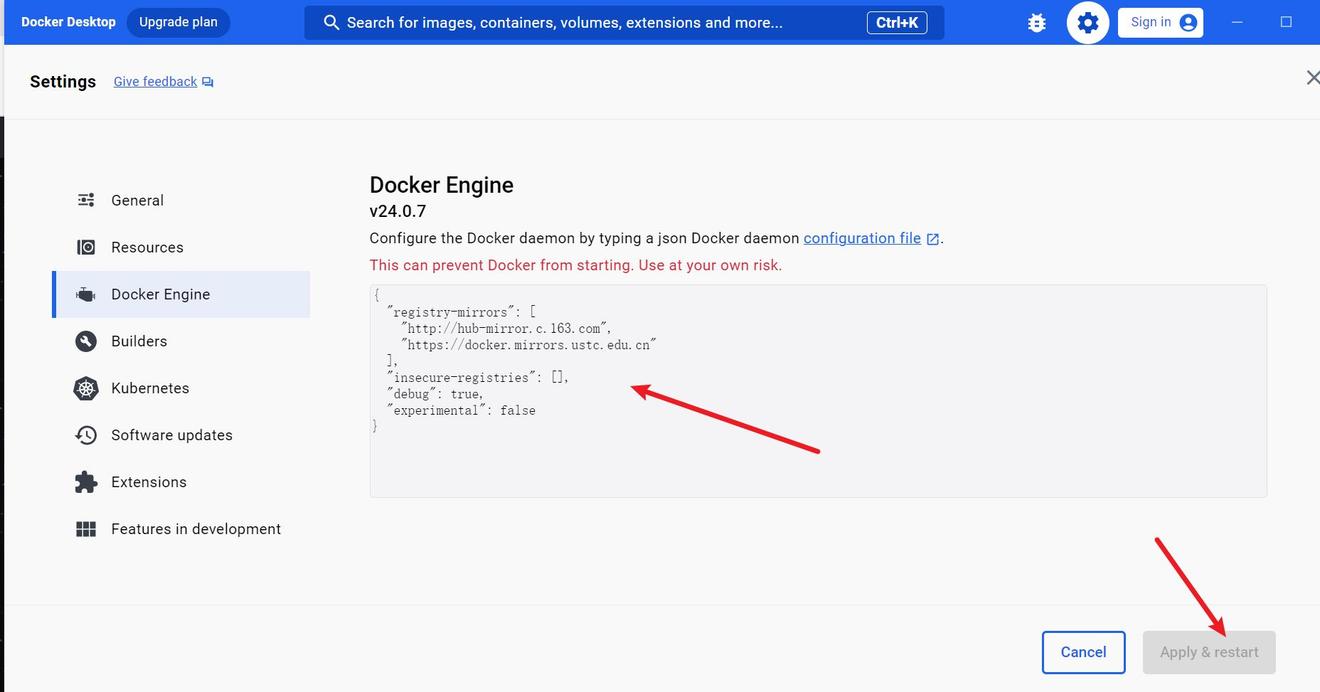
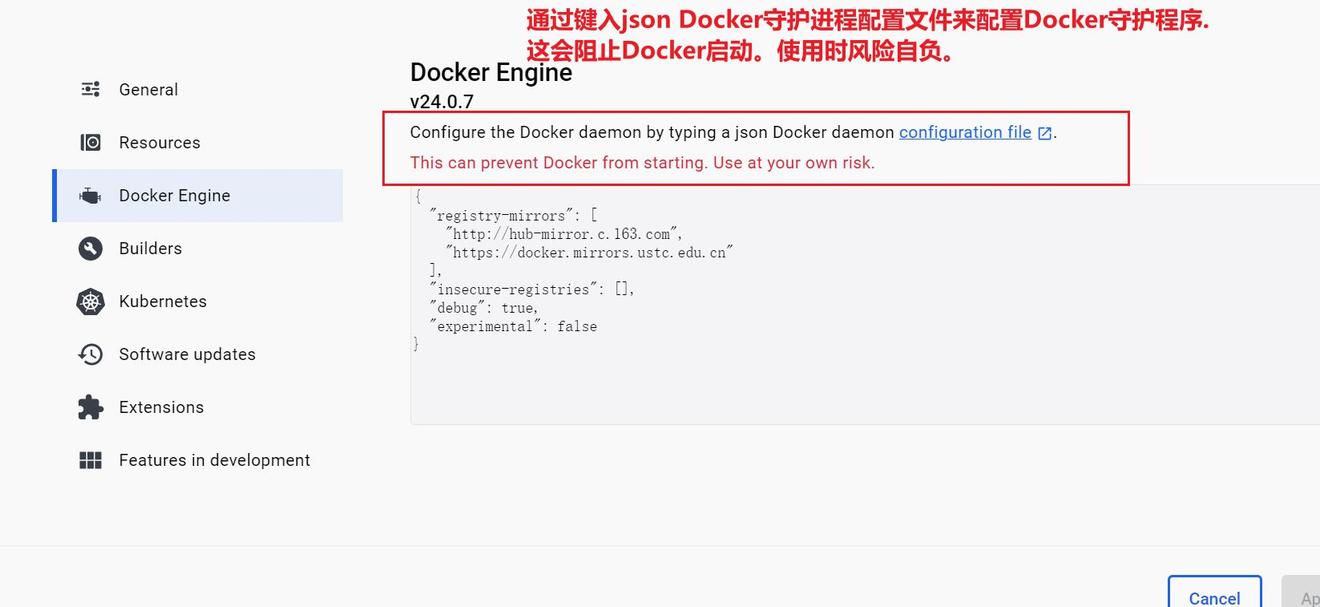
1.4 Docker基础使用
- 首先我们输入docker run hello-world是否会出现下图所示的提示,如果出现报错,这环境配置可能出现了问题。
- ps:这行命令会让docker从官方仓库中拉去hello-world的镜像到本地,并且自动将其实例化成容器。
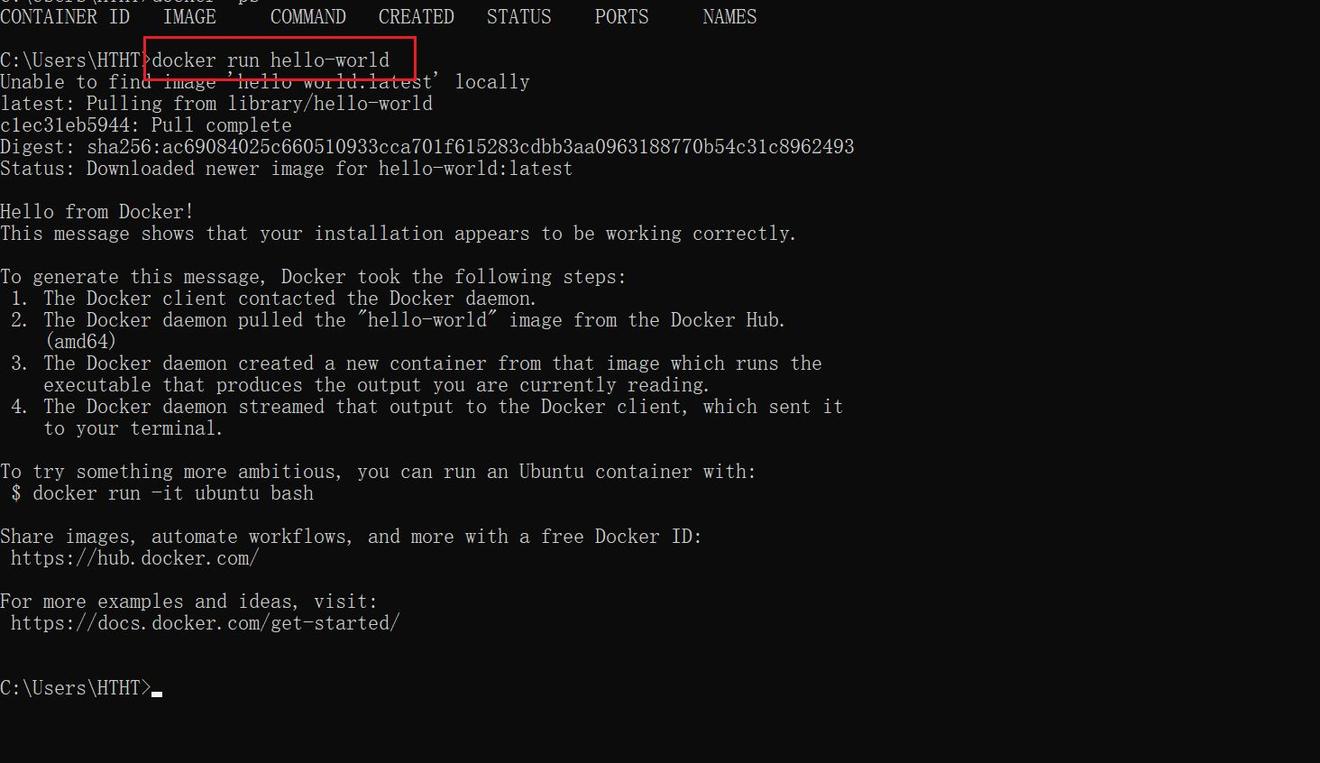
1.5 对Docker操作
安装完成Docker后,默认每次开机的时候都会自动启动,但我们也可以手动启动,关闭或者重启Docker
# 启动docker
sudo service docker start
# 重启docker
sudo service docker restart
# 停止docker
sudo service docker stop
1.5.1 获取当时所有镜像(docker images)
docker image ls
# 或者
docker images
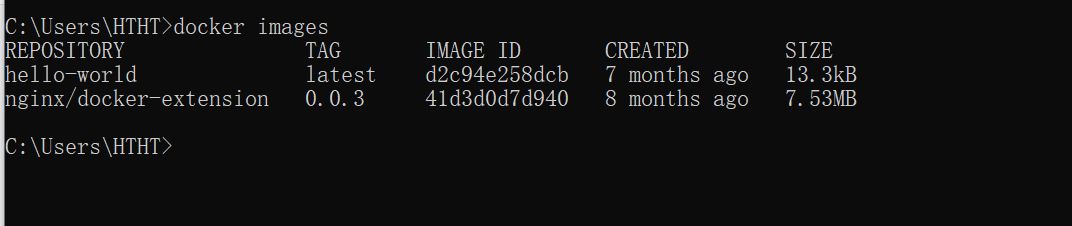
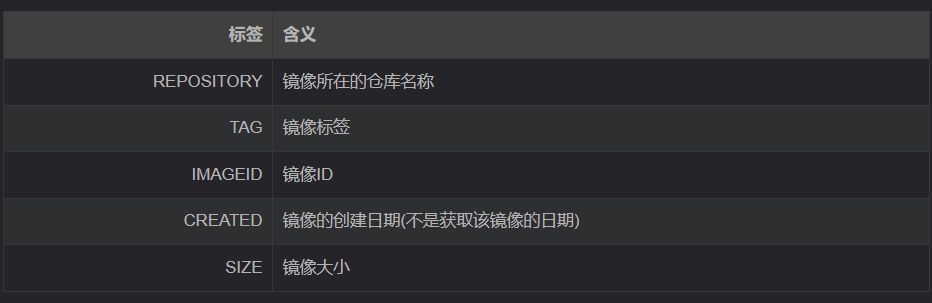
1.5.2 拉镜像(docker pull)
# 官方镜像
docker image pull 镜像名称
# 或简写为
docker pull 镜像名称
# 比如
docker pull ubuntu
docker pull ubuntu:16.04
# 个人镜像
docker pull 仓库名称/镜像名称
docker pull xunmi/django
# 第三方仓库拉去
docker pull 第三方仓库地址/仓库名称/镜像名称
docker pull hub.c.163.com/library/mysql:latest
(默认仓库名为library,所有从官方获取镜像相当于`sudo docker image pull library/镜像名称`)
1.5.3 删除镜像(docker rmi)
docker image rm 镜像名或镜像ID 或 docker rmi 镜像名或镜像ID
docker image rm hello-world
docker rmi 9e64176cd8a2
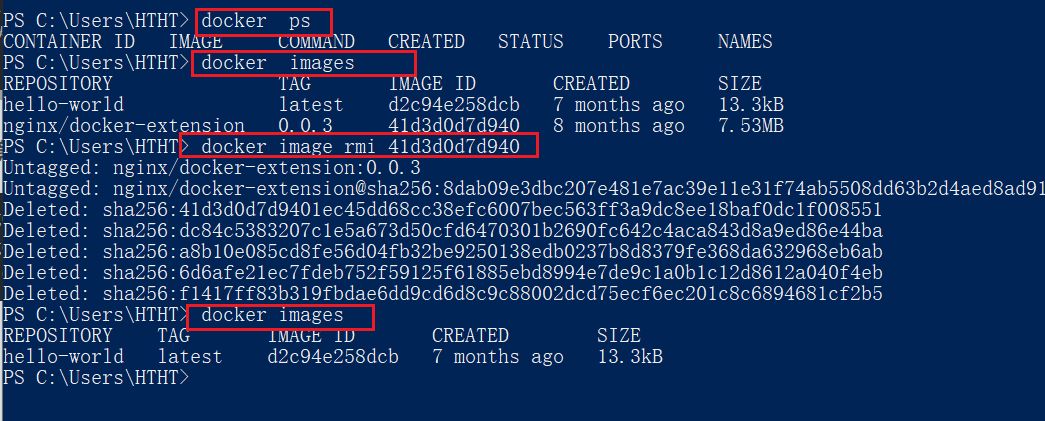
删除镜像的前提是没有使用这个镜像的容器,如果有需要先删除容器(报错:Error response from daemon: conflict: unable to delete 镜像ID (must be forced) - image is being used by stopped container 容器ID则代表有容器使用了此镜像。)可以尝试先执行docker rm 容器ID删除容器,如果还报错,可以看我下方删除容器的具体方法。 几条删除命令的区别
docker rm: 删除一个或多个 容器
docker rmi: 删除一个或多个 镜像
docker prune: 用来删除不再使用的 docker 对象
1.5.4加载镜像(docker run)
上面我们说过,镜像只是一个只读类型的文件,而我们的环境不可能只是一个这样的文件,所以我们需要把这个镜像加载成我们的环境,也就是让他变成容器。
docker run [可选参数] 镜像名 [向启动容器中传入的命令]
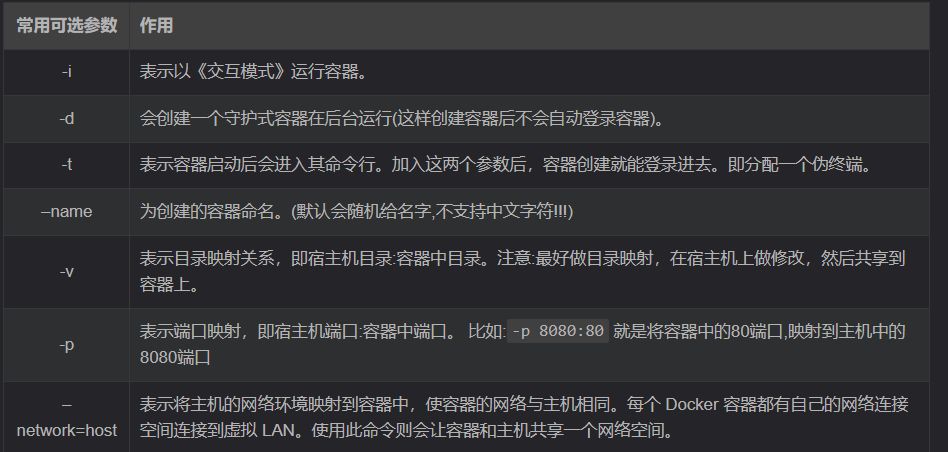
可以启动一个系统docker run -i -d -t --name=kali-test kalilinux/kali-rolling (这里我使用linux的一个发行版kali作为介绍) 或可以简写为docker run -idt --name=kali-test kalilinux/kali-rolling PS: 如果加载一个我们没有的镜像,docker会自动从官方仓库中进行拉去。
1.6 使用交互式容器
上面我们成功将镜像变成了容器,但上述的命令中我们都加入了-d,让容器在后台运行了。下面我们就来讲如何和正在运行的容器进行交互。
1.6.1 查看容器(docker ps)
查看容器主要会用到ps命令
# 查看当前所有正在运行的容器
docker ps
# 查看当前所有的容器
docker ps -a
# 使用过滤器(除了name外,常用的还可以指定id:id= 、所有停止的容器:status=exited,正在运行的容器:status=running 等)
docker ps -f name=指定的名字
# 显示2个上次创建的容器(2可以改变)
docker ps -n 2
# 显示最新创建的容器(包括所有状态)
docker ps -l
# 仅显示ip
docker ps -q
# 显示容器大小
docker ps -s

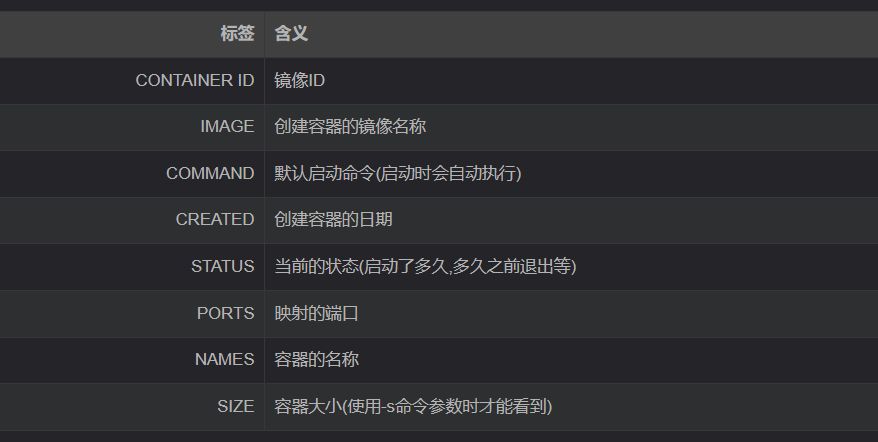
1.6.2 启动和关闭容器
# 停止容器
docker container stop 容器名或容器id
# 或可简写为
docker stop 容器名或容器id
# 强制关闭容器
docker container kill 容器名或容器id
# 或可简写为
docker kill 容器名或容器id
# 启动容器
docker container start 容器名或容器id
# 或可简写为
docker start 容器名或容器id
如果我们成功启动或者关闭一个容器的话,会返回容器名或者容器id
stop和kill的区别: stop是比较优雅的关掉一个容器,类似我们正常退出一个软件,而kill是当一个进程出现意外无法正常关闭的时候,我们强行进行关闭,有点像我们使用任务管理器进行结束进程操作
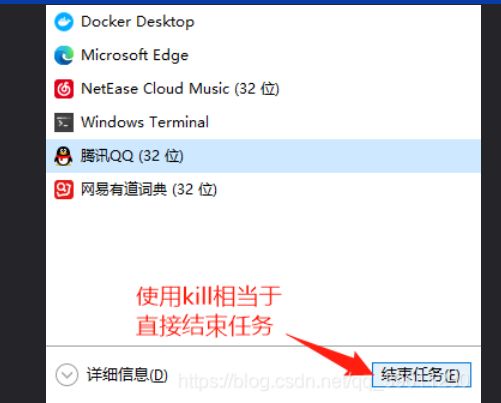
1.7 查看Docker状态
docker info